The MTA’s TrainTime app is the official application for Long Island Rail Road (LIRR) and Metro-North Railroad services. It provides schedules, real-time train tracking, ticket purchasing, and other features.
Related Post –
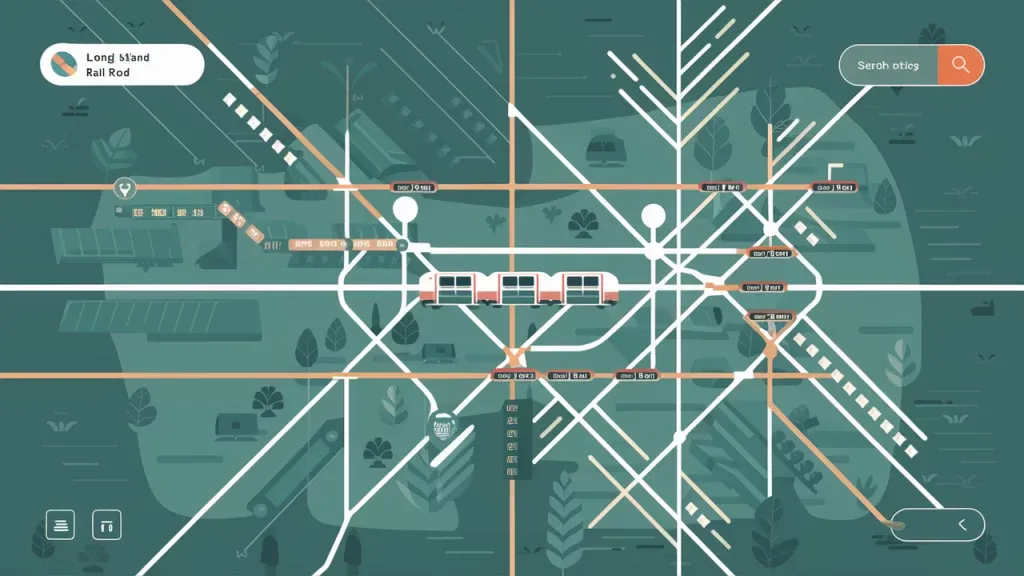
How to Use the LIRR App
Here’s a step-by-step guide to using the LIRR TrainTime app:
Step 1: Download the App
- For iOS Users: Go to the App Store, search for “MTA TrainTime,” and download the app.
- For Android Users: Go to the Google Play Store, search for “MTA TrainTime,” and download the app.
Step 2: Launch the App
- Open the App: Once installed, tap on the app icon to open it.
Step 3: Set Up Your Account (Optional)
- Create an Account: If you wish to save preferences and purchase tickets, you can create an account using your email address. This step is optional for basic schedule and train tracking features.
- Log In: If you already have an account, log in with your credentials.
Step 4: Plan Your Trip
- Select ‘Plan’ or ‘Schedules’: Depending on the app’s version, tap on ‘Plan’ or ‘Schedules’ to view train schedules.
- Choose Origin and Destination: Enter your starting station (e.g., “Penn Station”) and destination (e.g., “Jamaica”) in the search fields.
- Select Date and Time: Choose the date and time for your trip. You can select a specific time or view the schedule for the entire day.
- Search for Trains: Tap ‘Search’ or a similar button to view available trains.
Step 5: View Train Details
- Train List: The app will display a list of trains matching your criteria. You can see departure times, travel duration, and arrival times.
- Train Details: Tap on a specific train for more detailed information, including stops, track numbers, and service status.
Step 6: Purchase Tickets (Optional)
- Select ‘Tickets’: If you want to purchase a ticket, navigate to the ‘Tickets’ section.
- Choose Ticket Type: Select the type of ticket you need (e.g., one-way, round-trip, monthly).
- Select Fare Zone: Choose the fare zone for your journey.
- Confirm and Pay: Review your ticket selection and proceed to payment. You can pay using a credit/debit card or other available payment methods.
Step 7: Activate and Use Tickets
- Activate Ticket: Before boarding the train, go to the ‘My Tickets’ section, select your ticket, and tap ‘Activate.’
- Show Ticket: Show the activated ticket to the conductor or station staff when requested. The ticket will display a dynamic QR code or another form of validation.
Step 8: Track Your Train
- Real-Time Tracking: Use the app to track your train in real-time. You can see its current location, estimated arrival time, and any delays or service changes.
Step 9: Access Additional Features
- Service Alerts: Stay updated with real-time service alerts, advisories, and notifications for your selected routes.
- Station Information: View detailed information about stations, including facilities, accessibility, and nearby services.
- Favorites: Save frequently used routes, stations, and schedules for quick access.
Step 10: Settings and Preferences
- Notifications: Customize your notification settings to receive alerts about service changes, train statuses, and ticket expiration.
- Account Settings: Manage your account details, payment methods, and preferences.
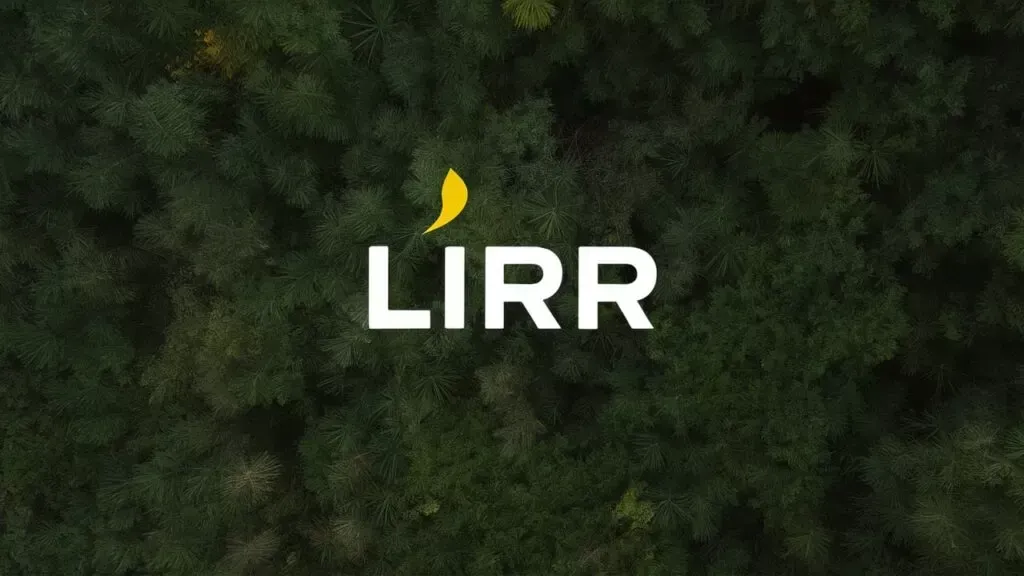
The TrainTime app provides a convenient way to plan your trips, purchase tickets, and stay informed about LIRR services.
LIRR Train Times App
To check LIRR train times using the MTA’s TrainTime app, follow these steps:
Step 1: Open the TrainTime App
- Launch the App: Tap the TrainTime app icon on your device to open it.
Step 2: Access the Schedule Feature
- Main Screen: Upon opening the app, you should see the main menu or home screen.
- Select ‘Plan’ or ‘Schedules’: Look for an option labeled ‘Plan,’ ‘Schedules,’ ‘Find Trains,’ or something similar. This option will allow you to view train schedules.
Step 3: Enter Travel Details
- Choose Departure Station: Tap the field to enter your starting station. You can type the station name (e.g., “Penn Station”) or select from a list.
- Choose Arrival Station: Tap the field to enter your destination station (e.g., “Jamaica”). Again, you can type the station name or select it from a list.
- Set Date and Time: Tap to select the date and time of your travel. You can choose the current time, a specific time, or a future date.
- Departure Time: Specify when you want to leave.
- Arrival Time: Alternatively, you can set the time you want to arrive at your destination.
Step 4: View Train Times
- Search for Trains: After entering your details, tap ‘Search’ or the equivalent button to view the available train options.
- Train List: The app will display a list of upcoming trains based on your criteria. For each train, you can typically see:
- Departure Time: When the train leaves the starting station.
- Travel Duration: The estimated time it will take to reach the destination.
- Arrival Time: When the train arrives at the destination.
- Additional Details: Such as the train’s status (on time, delayed), track number, and any service alerts.
Step 5: Check Additional Train Details
- Select a Train: Tap on a specific train in the list to see more details.
- Details Screen: This screen may include information such as all the stops along the route, real-time tracking of the train’s location, and any important announcements or alerts.
Step 6: Save or Bookmark
- Save Trip: Some apps allow you to save or bookmark specific trips for easy access later.
- Notifications: You may set notifications for your selected trip to receive updates about delays or changes.
Step 7: Real-Time Updates
- Real-Time Tracking: If you are looking at train times close to your departure time, the app may provide real-time tracking, showing where the train currently is and any updates on arrival times.
Tips:
- Refresh: Always refresh the schedule if you check it well in advance, as train times can change due to operational needs.
- Service Alerts: Pay attention to any service alerts or notifications that may affect your trip.

App for LIRR Tickets
The MTA TrainTime app is the primary application for managing Long Island Rail Road (LIRR) tickets and other train-related services. Here’s a detailed description of the app and its features for LIRR ticketing:
1. Downloading and Setting Up the App
- Download: Available for iOS and Android devices. Search for “MTA TrainTime” in the App Store or Google Play Store and install it.
- Setup: Open the app after installation. You can choose to create an account or use it without logging in. Creating an account allows you to save preferences and purchase tickets.
2. Home Screen and Navigation
- Main Menu: The home screen provides access to key features such as scheduling, ticket purchasing, real-time tracking, and account management.
- Navigation Bar: Typically includes icons or tabs for schedules, tickets, real-time information, and more.
3. Ticket Purchasing
- Click on the tickets tab or link.
- Ticket type: One way, round trip, one-month pass, etc.
- Enter travel details: Specify your departure and arrival stations and pick a fare type (such as peak or off-peak) and the number of tickets.
- Proceed to the next steps: Review your choices, detail the price, and confirm ticket purchase.
- Billing: Provide payment info credit/debit card) to finalize the transaction
4. Viewing and Managing Tickets
- My Tickets: Access the ‘My Tickets’ section to view purchased tickets.
- Activate Ticket: Before boarding, activate your ticket by selecting it from the list and tapping ‘Activate.’ This will display a QR code or a barcode for validation.
- Ticket Details: View ticket information such as departure and arrival details, fare type, and expiration.
5. Real-Time Information
- Track Trains: Use the real-time tracking feature to monitor the status and location of your train.
- Service Alerts: Receive notifications about service changes, delays, or disruptions affecting your route.
6. Schedule Planning
- Plan Your Trip: Enter departure and arrival stations, date, and time to view available train schedules.
- Search Results: View a list of trains, including departure times, travel duration, and arrival times.
7. Station and Route Information
- Station Details: Access information about station facilities, accessibility, and services.
- Route Information: Get details about specific routes, including stops, connections, and travel times.
8. Account Management
- Profile: Manage your account details, including personal information and payment methods.
- Preferences: Set your travel preferences, notification settings, and saved trips.
9. Customer Support
- Help and Support: Access customer service resources for assistance with tickets, scheduling issues, or technical problems.

Additional Features:
- Accessibility: The app is designed to be accessible to all users, including those with disabilities.
- User Interface: Features a user-friendly interface with intuitive navigation and clear information display.
The MTA TrainTime app is a comprehensive tool for managing LIRR travel. It allows users to purchase and manage tickets, plan trips, track trains in real-time, and access important station and route information. Its user-friendly design and functionality make it an essential resource for LIRR passengers.
Can you sign into the LIRR App on two devices?
Yes, you can sign into the LIRR-related apps (like the MTA eTix app) on two devices, but there are a few important details to note:
MTA eTix App
You can use your MTA eTix account on multiple devices (such as an iPhone and an iPad). However, there are a few things to keep in mind:
- Log in on Multiple Devices: Your account information (i.e., your tickets) will automatically sync if you log in to MTA eTix on a second device,ce as you are using the same email address and login credentials.
- Ticket Access — Tickets you have purchased will be available on either device, though you cannot activate a ticket for both devices simultaneously. So, if you activate a ticket on one device, don’t activate te on another until you’re finished with the first.
- Notifications and Updates: All devices you are signed into will need updates and notifications.
MTA Train Time App
Since MTA Train Time is a real-time train tracking app, you don’t need to sign in to use it, so you can access it on multiple devices without worrying about logging in.
- No Account Needed: No sign-in required, which makes it easy to use on different devices, and it will display live train information for the LIRR routes you want to see.
- MTA eTix: You may log in on two devices, but do not activate the same ticket on both simultaneously.
- MTA Train Time NO Login: It can be used on different devices without a login
If you frequently use both apps on multiple devices, the experience will remain seamless as long as you’re aware of the ticket activation limitations with MTA eTix.
How to buy Tickets from the LIRR App
Step 1: Open the App
- Launch the App: Tap the TrainTime app icon on your mobile device to open it.
Step 2: Access the Ticket Purchasing Feature
- Navigate to Tickets: On the home screen, find and tap on the ‘Tickets’ tab or icon. This is usually represented by a ticket or wallet icon.
Step 3: Select Ticket Type
- Choose Ticket Type: Decide the type of ticket you want to purchase:
- One-Way: For a single journey from one station to another.
- Round-Trip: For a return journey to the same station.
- Monthly Pass: For unlimited travel within a specific fare zone for a month.
- Other Options: Depending on the app version, there might be other ticket types, such as weekly passes or special fare tickets.
Step 4: Enter Travel Details
- Departure Station: Tap on the field to enter your departure station. Start typing the name of the station or select it from the dropdown list.
- Arrival Station: Tap on the field to enter your destination station. Type the station name or select it from the list.
- Date and Time: Select the date and time for your trip. Some apps allow you to choose the departure time, while others may show schedules for the entire day.
Step 5: Choose Fare Type
- Select Fare Type: Depending on the time of day and your route, you may have options for peak or off-peak fares. Choose the appropriate fare type for your journey.
Step 6: Review Your Selection
- Review Details: Check the details of your ticket purchase, including the departure and arrival stations, date, time, and fare.
- Confirm Selection: Make sure all the information is correct before proceeding to payment.
Step 7: Proceed to Payment
- Enter Payment Information: Input your payment details. This typically includes credit/debit card information. Some apps may also accept digital wallets or other payment methods.
- Complete Purchase: Tap on the ‘Purchase,’ ‘Buy Now,’ or similar button to complete the transaction.
Step 8: Access and Activate Your Ticket
- View Ticket: After purchase, navigate to the ‘My Tickets’ section or similar area to view your new ticket.
- Activate Ticket: Before boarding, select your ticket and tap on ‘Activate.’ This will generate a QR code or barcode that will be scanned by conductors.
- Offline Ticket: In some cases, you may be able to download a PDF version of your ticket if the app supports it.
Step 9: Show Your Ticket
- During Travel: Present the activated ticket (QR code or barcode) to the conductor or station staff when requested. Ensure the ticket is visible and properly displayed.
Step 10: Check for Updates
- Real-Time Information: Use the app to check for any updates or changes to your train schedule, including delays or service alerts.
Q. How do I purchase tickets on the LIRR App?
A. Open the app, Buy Tickets, then pick your trip (origin and destination), then select your ticket type (one-way, round-trip, or monthly), and pay securely using a credit/debit card, Apple Pay, or Google Pay.
Q. Can I activate my ticket in advance?
A. No. Before getting onto the plane, ticketing should be done. When a digital barcode and animation have been triggered, the conductor has to scan or visually examine the digital barcode and animation.
Q. Do I need Wi-Fi or mobile data to use the app?
To buy and download tickets, you will need an internet connection. But when tickets are saved in the application th they can be started and shown on screen without Wi-Fi or data.
Q. What happens if my phone dies on the train?
A. For those who will be without a valid ticket, your phone is out of battery or unavailable. You should always make sure that your machine is fully charged when traveling, or you can have a backup like a paper ticket.
Q. Can I transfer my ticket to another phone or account?
A. They are usually locked to the device on which they are purchased. In the event of a loss or change of phone, you should call MTA Customer Service to transfer the unused tickets.
